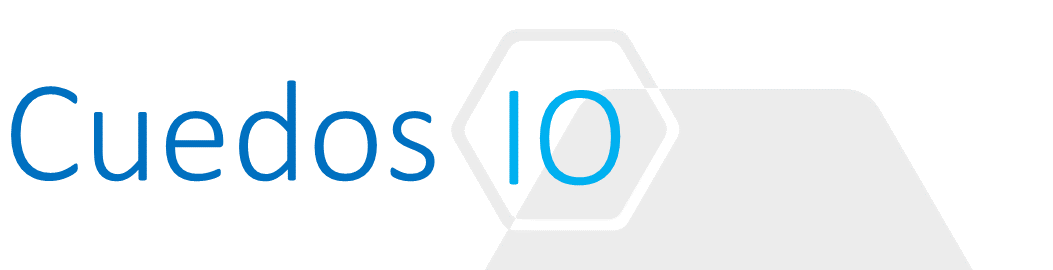Principles
- Compare and contrast vDS capabilities
- Create/Delete a vDS
- Add/Remove ESXi hosts from a vDS
- Edit general vSphere vDS settings
- Add/Configure/Remove dvPortgroups
- Configure dvPort settings
- Add/Remove uplink adapters to dvUplinkgroups
- Create/Configure/Remove virtual adapters
- Migrate virtual machines to/from a vDS
- Monitor dvPort state
- Determine use cases for a vDS
References
- vsphere-esxi-vcenter-server-60-installation-setup-guide.pdf
- vsphere-esxi-vcenter-server-651-networking-guide.pdf
https://docs.vmware.com/en/VMware-vSphere/6.5/vsphere-esxi-vcenter-server-651-networking-guide.pdf
Compare and contrast vDS capabilities
vSphere Distributed Switch centralises the management, monitoring and configuration of ESXi host networking.
The Control plane i.e. management, is entirely handled by the DVS.
The host handles the data plane i.e. the forwarding, filtering and tagging of packets and is called the “Host Proxy Switch”. In the event that the vCenter hosting the DVS fails, packet forwarding continues but no configuration changes can be made until vCenter service is resumed. Features that rely on the DVS, such as vMotion, are unavailable during any outage.
An NSX Virtual Switch is a vSphere Distributed Switch with additional VIBs installed.

- An Uplink Port Group (dvUplink) is created when the DVS is initially configured
- Contains 1+ Uplinks
- Uplinks = Template for configuring host connections along with failover and load balancing policies
- Distributed Port Groups connect VMs and VMKernal Ports
- Distributed Port Groups have VLAN, Failover, Load Balancing, Security and Traffic shaping policies
vDS in NSX
2 options for vDS in an NSX domain:
- Single vDS for Compute and Edge
- Separate vDS for Compute and Edge

Separate vDS for the Edge cluster has the following benefits:
- Operational Control: Access to the Edge vDS can be restricted to network admins
- Flexible Uplink Connectivity: Use different uplink configurations for Compute and Edge
- vMotion: Prevents workload VMs from being vMotioned to the Edge cluster
- Avoid exposing VLAN Port Groups compute workloads
Create/Delete a vDS
- In the vSphere Web Client, navigate to a data center
- In the navigator, right-click the data center and select Distributed Switch > New Distributed Switch
- On the Name and location page, type a name for the new distributed switch, or accept the generated
See “Create a vSphere Distributed Switch” section of the vSphere 6.5 networking guide for full details.
Add/Remove ESXi hosts from a vDS
- In the vSphere Web Client, navigate to the distributed switch.
- From the Actions menu, select Add and Manage Hosts
- On the Select task page, select Add hosts, and click Next
- On the Select hosts page, click New hosts, select from the hosts in your data center, click OK, and then click Next
- On the Select network adapter tasks page, select the tasks for configuring network adapters to the Distributed switch and click Next
See “Add Hosts to a vSphere Distributed Switch” section of the vSphere 6.5 networking guide for full details.
Edit general vSphere vDS settings
- In the vSphere Web Client, navigate to the distributed switch.
- On the Configure tab, expand Settings and select Properties.
- Click Edit.
See “Edit General and Advanced vSphere Distributed Switch Settings” section of the vSphere 6.5 networking guide for full details.
Add/Configure/Remove dvPortgroups
- In the vSphere Web Client, navigate to the distributed switch.
- Right-click the distributed switch and select Distributed port group > New distributed port group.
- On the Select name and location page, enter the name of the new distributed port group, or accept the generated name, and click Next.
- On the Configure settings page, set the general properties for the new distributed port group and click Next.
See “Distributed Port Group” section of the vSphere 6.5 networking guide for full details.
Configure dvPort settings
- Locate a distributed port group in the vSphere Web Client
- Select a distributed switch and click the Networks tab.
- Click Distributed Port Groups
- Double-click a distributed port group from the list.
- Click the Ports tab, and select a distributed port from the table.
Information about the distributed port appears at the bottom of the screen. - Click the Edit distributed port settings icon.
See “Configure Distributed Port Group Settings” section of the vSphere 6.5 networking guide for full details.
Add/Remove uplink adapters to dvUplinkgroups
- In the vSphere Web Client, navigate to the distributed switch.
- From the Actions menu, select Add and Manage Hosts.
In Select task, select Manage host networking and click Next.
In Select hosts, click Attached hosts and select from the hosts that are associated with the distributed switch.
Click Next.
See “Configure Physical Network Adapters on a vSphere Distributed Switch” section of the vSphere 6.5 networking guide for full details.
Create/Configure/Remove virtual adapters
See “Setting up VMKernel Networking” section of the vSphere 6.5 networking guide.
Migrate virtual machines to/from a vDS
- In the vSphere Web Client, navigate to a data center.
- Right-click the data center in the navigator and select Migrate VMs to Another Network.
- Select a source network.
- Select Specific network and use the Browse button to select a specific source network.
- Select No network to migrate all virtual machine network adapters that are not connected to any other network.
- Use Browse to select a destination network and click Next.
- Select virtual machines from the list to migrate from the source network to the destination network and click Next.
- Review your selections and click Finish.
Click Back to edit any selections.
Monitor dvPort state
- Locate a distributed port group in the vSphere Web Client.
- Select a distributed switch and click the Networks tab.
- Click Distributed Port Groups.
- Double-click a distributed port group.
- Click the Ports tab and select a port from the list.
- Click the Start Monitoring Port State icon.
See “Monitor the State of Distributed Ports” section of the vSphere 6.5 networking guide for full details.
Determine use cases for a vDS
- Centralised management of host networking
- Advanced feature support e.g. Port Mirroring
- Scalability
- Link Aggregation e.g. LCAP
- Supports QoS with CoS and DSCP marking